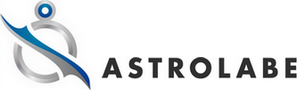- This topic is empty.
-
AuthorPosts
-
karmamcburney3
GuestHow to Put X on a Calculator: A Clear and Simple Guide<br>Calculators are an essential tool for solving mathematical equations, and knowing how to use them efficiently can make a significant difference in your academic or professional life. One of the most common equations that students and professionals alike need to solve is how to put x on a calculator. This simple task can be accomplished using a variety of methods depending on the type of calculator you are using.<br>
<br>When it comes to basic calculators, the process of putting x on the calculator is relatively straightforward. Users can input the equation using the basic operation symbols such as addition, subtraction, multiplication, and division, followed by hitting the equals sign to complete the calculation. However, scientific calculators offer more advanced functions, which can be used to solve complex equations that involve variables like x.<br>
<br>For those who are new to using scientific calculators, it can be challenging to know where to begin. Fortunately, there are many resources available online that can help you learn how to put x on a calculator and solve equations with ease. By following a few simple steps and practicing regularly, you can quickly become proficient in using your calculator to solve even the most complex equations.<br>Understanding Your CalculatorTypes of Calculators
<br>There are many types of calculators available in the market, ranging from basic calculators to scientific calculators. Basic calculators are simple and easy to use, with only the basic functions such as addition, subtraction, multiplication, and division. Scientific calculators, on the other hand, have more advanced functions such as trigonometric functions, logarithms, and exponents.<br>
<br>Graphing calculators are another type of calculator that is commonly used in high school and college math classes. These calculators have the ability to graph equations and perform complex calculations.<br>
Calculator Modes and Settings
<br>Most calculators have different modes and settings that can be used to perform different types of calculations. The most common modes are degree mode and radian mode. Degree mode is used for calculating angles in degrees, while radian mode is used for calculating angles in radians.<br>
<br>In addition to modes, calculators also have different settings that can be adjusted to suit the user’s needs. For example, some calculators have a setting that allows the user to choose the number of decimal places displayed in the answer. Other calculators have a setting that allows the user to choose the type of notation used for scientific notation.<br>
<br>It is important to understand the different modes and settings on your calculator in order to use it effectively. Be sure to read the user manual that came with your calculator to learn more about its features and settings.<br>Preparing to Add Programs or FunctionsAccessing the Programming Mode
<br>Before adding programs or functions to a calculator, it is necessary to access the programming mode. The exact method for accessing programming mode will depend on the specific calculator model. In general, most scientific and graphing calculators have a dedicated button labeled “PRGM” or “PROGRAM” that will take the user to the programming mode.<br>
<br>Once in programming mode, the user can create, edit, and save programs and functions. It is important to note that programming mode is a powerful feature that can be used to automate calculations and perform complex operations, but it also requires a basic understanding of programming concepts and syntax.<br>
Prerequisites for Installing Programs
<br>Before installing programs or functions on a calculator, there are a few prerequisites that must be met. First, the calculator must have enough memory to store the program. This can vary depending on the size and complexity of the program, but most calculators have a limited amount of memory available for programs.<br>
<br>Second, the user must have a basic understanding of programming concepts and syntax. This includes knowledge of variables, operators, functions, and control structures. Without this knowledge, it will be difficult to create and edit programs on the calculator.<br>
<br>Finally, the user must have access to the program or function that they wish to install on the calculator. This can be done by downloading the program from a website or transferring it from another calculator using a cable or wireless connection.<br>
<br>By following these steps, users can prepare their calculator for adding programs or functions. With the right knowledge and tools, programming on a calculator can be a powerful tool for solving complex problems and automating calculations.<br>Transferring Files to Your CalculatorUsing a USB Cable
<br>To transfer files to your calculator using a USB cable, you will need to connect your calculator to your computer using the cable provided with your calculator. Once connected, you can transfer files by using file transfer software such as TI Connect CE. Simply drag and drop the files you want to transfer from your computer to the calculator in the software interface. Wait for the transfer to complete and then safely eject your calculator from your computer.<br>
Utilizing Bluetooth Connectivity
<br>If your calculator supports Bluetooth connectivity, you can transfer files wirelessly from your computer or another device that also supports Bluetooth. To do this, you will need to pair your calculator with the device you want to transfer files from. Once paired, you can transfer files using file transfer software or the built-in file manager on your device. Make sure to keep your calculator and the device you are transferring files from within range of each other during the transfer process.<br>
Infrared Data Transfer
<br>Some calculators support infrared data transfer, which allows you to transfer files between devices using infrared technology. To use this method, you will need to align the infrared ports of your calculator and the device you want to transfer files from. Once aligned, you can initiate the transfer from either device using the built-in file manager or file transfer software. Keep in mind that this method may not be as reliable as using a USB cable or Bluetooth connectivity and may require a clear line of sight between the two devices.<br>
<br>Overall, transferring files to your calculator can be a simple process with the right tools and methods. Whether you choose to use a USB cable, Bluetooth connectivity, or infrared data transfer, make sure to follow the instructions carefully and keep your calculator and the device you are transferring files from within range of each other during the transfer process.<br>Manual Input of Data or CodeNavigating the Calculator Interface
<br>Navigating the calculator interface is an essential skill for manual input of data or code. To navigate the interface, use the arrow keys to move between the different fields. The arrow keys are usually located on the right-hand side of the calculator. Once you’ve selected the field you want to enter data or code into, use the number keys to input the data or code.<br>
<br>Some calculators have a dedicated “x” button, while others require you to use the multiplication symbol (×) to input the variable. If you’re unsure which button to use, consult the manual or do a quick search online for your specific calculator model.<br>
Entering Code Directly
<br>Entering code directly into a calculator can be a useful skill for more complex calculations. However, not all calculators support this feature. If your calculator does support entering code directly, you’ll need to consult the manual or do a quick search online to find the specific syntax for your calculator model.<br>
<br>When entering code directly, it’s important to use the correct syntax and be mindful of any special characters or formatting requirements. Some calculators may require you to use parentheses or brackets to group certain parts of the code together.<br>
<br>Overall, manual input of data or code can be a useful skill for more complex calculations or when working with variables. By mastering the navigation of the calculator interface and understanding the syntax for entering code directly, you can take full advantage of the capabilities of your calculator.<br>Troubleshooting Common IssuesError Messages
<br>When using a calculator, it is not uncommon to encounter error messages. These messages can be caused by a variety of issues, including incorrect input, incompatible functions, or low battery. If an error message appears on the screen, the user should carefully read the message to determine the cause of the error.<br>
<br>Some common error messages include “Syntax Error,” “Math Error,” and “Memory Error.” A syntax error usually indicates that the user has entered an invalid equation or function. A math error can occur when the calculator is unable to perform a calculation due to a mathematical limitation or an input error. A memory error usually occurs when the calculator’s memory is full and cannot store any more data.<br>
Resetting the Calculator
<br>If a calculator is experiencing issues, resetting it may solve the problem. To reset a calculator, the user should locate the reset button and press it. This will restore the calculator to its default settings and erase any stored data. It is important to note that resetting a calculator will erase all data, so it should only be done as a last resort.<br>
Checking Compatibility
<br>Not all calculators are compatible with all functions or equations. Before attempting to perform a calculation, the user should ensure that their calculator is capable of performing the necessary functions. If the calculator is not compatible, an error message may appear or the calculation may not be accurate.<br>
<br>To avoid compatibility issues, it is recommended that users consult the user manual or online resources to ensure that their calculator is compatible with the desired function or equation. It is also important to ensure that the calculator is up to date with the latest software updates to ensure optimal performance.<br>
<br>In summary, error messages, compatibility issues, and other common calculator issues can be frustrating, but they can often be resolved with a few simple troubleshooting steps. By carefully reading error messages, resetting the calculator when necessary, and ensuring compatibility with desired functions, users can avoid common calculator issues and ensure accurate calculations.<br>Maintaining Calculator Integrity
Regular Updates
<br>To ensure that your calculator is operating at peak performance, it is important to regularly update its software. This can be done by checking the manufacturer’s website for any available updates and following the instructions provided. These updates can include bug fixes, security patches, and new features that can improve the functionality of your calculator.<br>
Backup and Recovery
<br>It is important to regularly backup your calculator’s data to prevent loss of important information in case of accidental damage or loss. This can be done by transferring data to a computer or a cloud storage service. It is also recommended to store a physical backup of your calculator’s data in a safe place.<br>
<br>In case of a malfunction or loss of data, it is important to have a recovery plan in place. This can include regularly saving important data, keeping a backup calculator, or contacting the manufacturer for support.<br>
<br>By regularly updating and backing up your calculator, you can ensure that it is operating at its best and that your data is safe and secure.<br>Optimizing Calculator Performance
Clearing Unnecessary Files
<br>To optimize calculator performance, it is essential to clear unnecessary files from the device. This includes programs, functions, and data that are no longer needed. Clearing these files can free up memory and speed up the calculator’s processing power.<br>
<br>To clear unnecessary files, navigate to the memory menu on the calculator and select the option to delete files. Be sure to only delete files that are no longer needed, as deleting important files can cause errors and malfunctions.<br>
Adjusting Settings for Optimal Use
<br>Adjusting the calculator’s settings can also improve performance. One important setting to adjust is the calculation mode. The calculator can be set to operate in either exact or approximate mode. Exact mode is best for algebraic calculations, while approximate mode is best for calculus and other advanced math functions.<br>
<br>Another important setting to adjust is the display contrast. A clear display can make it easier to read and input calculations accurately. Adjust the contrast as needed for optimal visibility.<br>
<br>Finally, consider adjusting the calculator’s power settings. Lowering the brightness and turning off unnecessary features can help conserve battery life and improve overall performance.<br>
<br>By clearing unnecessary files and adjusting settings for optimal use, users can optimize their calculator’s performance and ensure accurate and efficient calculations.<br>Frequently Asked Questions
How do you enter a variable X in a TI-84 Plus calculator?
<br>To enter a variable X in a TI-84 Plus calculator, press the [ALPHA] key followed by the [X,T,θ,n] key. This will input the value of X into the calculator. You can then use X in your calculations.<br>
What are the steps to input X and Y values in a TI-84 Plus CE?
<br>To input X and Y values in a TI-84 Plus CE calculator, press the [STAT] key followed by [1]. This will open the list editor. Enter the X values in the first column and Y values in the second column. You can then use the data to create a graph or perform statistical analysis.<br>
How can you put X in a scientific calculator, specifically the fx-991ES model?
<br>To put X in a scientific calculator, specifically the fx-991ES model, press the [ALPHA] key followed by the [X,T,θ,n] key. This will input the value of X into the calculator. You can then use X in your calculations.<br>
What is the method for entering a function f(x) on a TI-84 Plus CE?
<br>To enter a function f(x) on a TI-84 Plus CE calculator, press the [Y=] key followed by the [1] key. This will open the function editor. Enter the function using the [X,T,θ,n] key to input the variable X. You can then graph the function or use it in your calculations.<br>
How to define X as a variable on a Casio fx-300ES Plus calculator?
<br>To define X as a variable on a Casio fx-300ES Plus calculator, press the [SHIFT] key followed by the [VAR] key. This will open the variable editor. Enter the name of the variable (in this case X) and press [EXE]. You can then use X in your calculations.<br>
What is the process for using X in calculations on a TI-30X IIS calculator?
<br>To use X in calculations on a TI-30X IIS calculator, press the [ALPHA] key followed by the [X,T,θ,n] key. This will input the value of X into the calculator. You can then use X in your calculations.<br> -
AuthorPosts